Étape 2
Maintenant que votre compte est configuré, que vos parcelles sont cartographiées et que votre équipement est mis en place, commençons à saisir des données et à les mettre à profit pour votre exploitation. FieldView vous permet de collecter des données sur les semis, la récolte et l'épandage par pulvérisation. Une fois que vos données sont collectées, vous pouvez les analyser pour constater ce qui fonctionne et ne fonctionne pas au sein de votre exploitation.
Premiers pas
Semis
Avec votre FieldView Drive ou Precision Planting 20/20 SeedSense®, collecter en continu des données de semis est simple.
Suivez cette liste de vérification pour commencer à collecter des données de semis :
- Confirmez que votre équipement est compatible avec FieldView Drive.
- Confirmez que votre FieldView Drive est connecté via Bluetooth® à votre iPad® en vérifiant que le voyant sur le FieldView Drive est bleu.
- Si vous utilisez un Precision Planting 20/20 SeedSense, confirmez que le logiciel du Precision Planting 20/20 SeedSense® est mis à jour. Trouvez le logiciel le plus récent sur : http://www.precisionplanting.com/#support/
- Définissez des hybrides et des traitements de semences.
- Confirmez la parcelle lorsque vous entrez dans chaque parcelle. Cela peut être effectué de trois manières différentes :
- Lorsque vous passez à d'une parcelle à une autre parcelle, assurez-vous de changer la parcelle active à l'aide du sélecteur de carte.
- Lorsque la détection de parcelle est active, un message pour modifier les parcelles apparait lors de l'entrée dans une parcelle.
- Lorsque la détection de parcelle est définie sur automatique dans les Options de carte, l'application FieldView Cab changera automatiquement la parcelle active dans laquelle les données sont recueillies lors de l'entrée dans une parcelle.
- Si vous voulez créer et mettre en œuvre des cartes de modulation de semis avec FieldView, nous en parlerons à l'étape 3.
Épandages par pulvérisation
Suivez ces étapes pour commencer à recueillir des données d’épandage avec le FieldView Drive :
- Confirmez que votre équipement est compatible avec le FieldView Drive.
- Dans l'application FieldView Cab, accédez à Paramètres > Épandages. Appuyez sur « Ajouter un nouvel épandage » et entrez un nom pour identifier uniquement cet épandage. Ce nom peut être modifié à tout moment dans l’avenir.
- Sélectionnez si les produits à appliquer sont « granulaires » ou « liquides ».
- Lorsque la page de configuration s'ouvre, utilisez la commande en haut à droite pour sélectionner si les produits doivent être saisis « par taux » ou « par poids ».
- Saisissez les produits « par taux » si vous désirez saisir la quantité de chaque produit qui sera appliqué par hectare. Lorsque vous saisissez « par taux », il est nécessaire de saisir le taux de base d'application.
- Commencez par ajouter des produits en tapant sur « + Ajouter un produit » et en entrant le nom d'un produit.
- Sélectionnez un produit dans la liste des produits courants ou saisissez le nom du produit puis appuyez sur « + Ajouter un produit sur mesure » pour ajouter un produit non inclus dans la liste.
- Après avoir ajouté le produit, saisissez le taux ou le poids de ce produit qui sera appliqué.
- Répétez l'action pour chaque produit dans l'application puis appuyez sur « Terminé ».
Récolte
Avec votre FieldView Drive ou Precision Planting 20/20 SeedSense®, collecter en continu des données de récolte est simple.
Suivez cette liste de vérification pour commencer à collecter des données de récolte avec le FieldView Drive :
- Confirmez que votre équipement est compatible avec le FieldView Drive.
- Confirmez que votre FieldView Drive est connecté via Bluetooth® à votre iPad® en vérifiant que le voyant sur le FieldView Drive est bleu.
- À partir de l'écran d'accueil de l'application FieldView Cab, appuyez sur l'icône Carte.
- Lorsque vous entrez dans une parcelle, vous serez invité à changer de parcelle active si la détection de parcelle est activée (l'application FieldView Cab utilise la détection de délimitations de parcelle pour inviter l'opérateur à changer de parcelle lors de l'entrée dans une nouvelle délimitation de parcelle).
- Une fenêtre apparaîtra pour vous demander si vous souhaitez faire de la parcelle actuelle la parcelle active. Sélectionnez « Oui ».
- Confirmez ou sélectionnez la culture que vous récoltez et ajustez les paramètres de culture si nécessaire, appuyez sur « Fin ».
- Vérifiez que la hauteur de la barre de coupe est correctement réglée.
- Pour terminer avec une parcelle lors de la récolte, le FieldView Drive détecte que le séparateur est éteint ou que la coupe de la moissonneuse-batteuse est relevée (à condition que la hauteur de la coupe soit correctement réglée) et termine la collecte des données pour cette parcelle.
- Assurez-vous de rester connecté au FieldView Drive jusqu'à ce que les données soient complétement téléchargées sur l'application FieldView Cab. Vous pouvez le vérifier en accédant à la page Paramètres > Appareils > Modifier sur l'appareil connecté > Page Statut du téléchargement > Vérifier le statut du téléchargement global ou le statut du téléchargement de chaque parcelle individuellement.
Visualisation des données
Visualisation des données en cabine en temps réel
Avec l'application FieldView Cab, vous pouvez collecter toutes vos données et visualiser vos cartes de semis, de pulvérisation et de rendement se construire en temps réel à mesure que vous travaillez. A l'aide de FieldView Cab vous pouvez repérer les problèmes potentiels tel qu'une pression au sol excessive pendant le semis, une buse obstruée pendant la pulvérisation ou une humidité élevée pendant la récolte, afin de protéger votre rendement et de tirer le meilleur parti de chaque culture.
Exemple d'une collecte de données pour la moisson
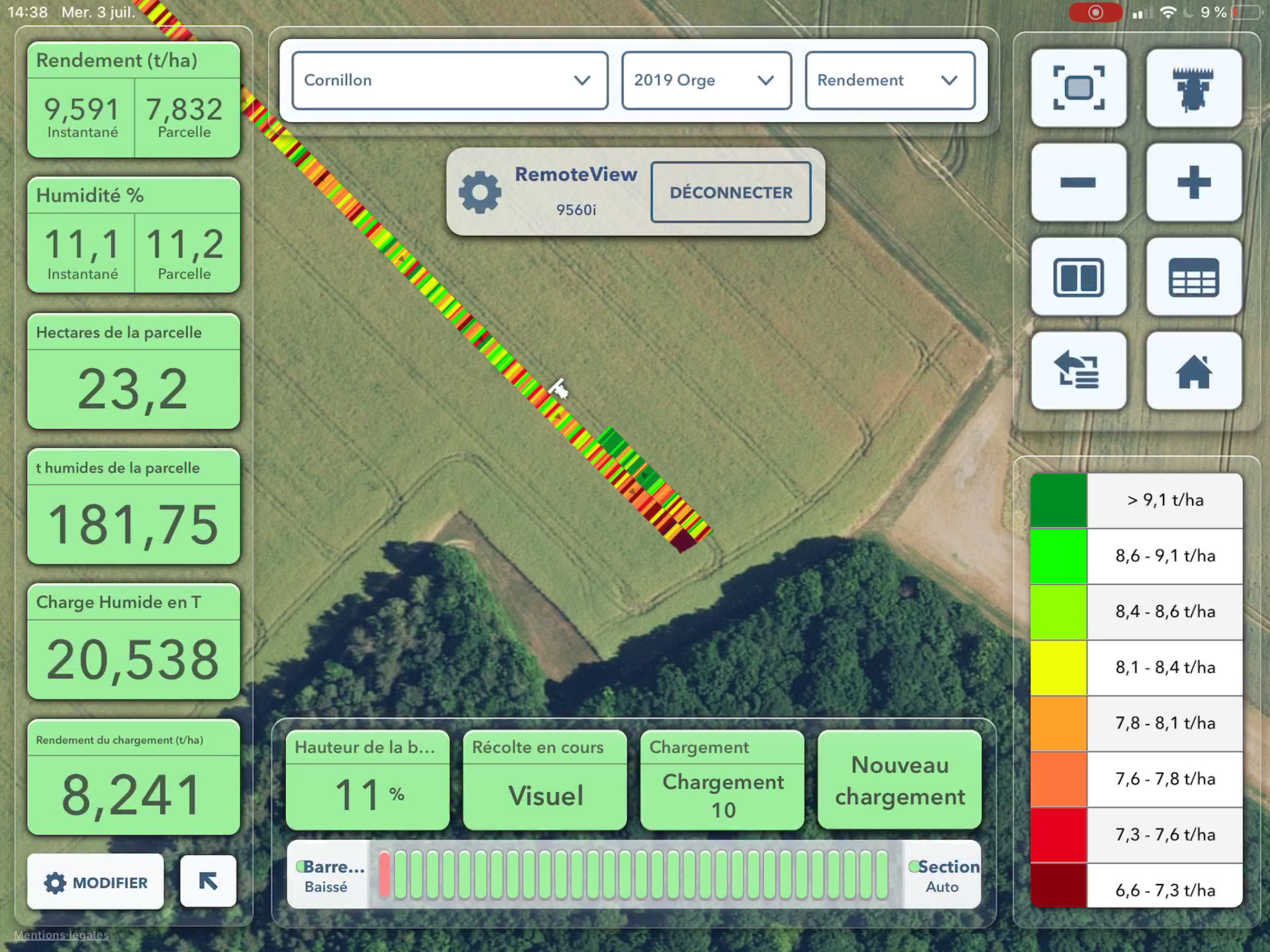
Vous avez également la possibilité de visualiser plusieurs couches de données dans l'application FieldView Cab en temps réel à mesure que vous effectuez des passages dans votre parcelle. Ouvrez l'application FieldView Cab sur votre iPad® :
- Lorsque vous visualisez vos données en temps réel dans l'application FieldView Cab, appuyez sur l'icône de juxtaposition des cartes en haut à droite de l'écran.
- Dans les menus déroulants, sélectionnez les couches de données que vous voulez visualiser en temps réel - comme vos données de semis et vos données de rendement - lors de la récolte de la parcelle.
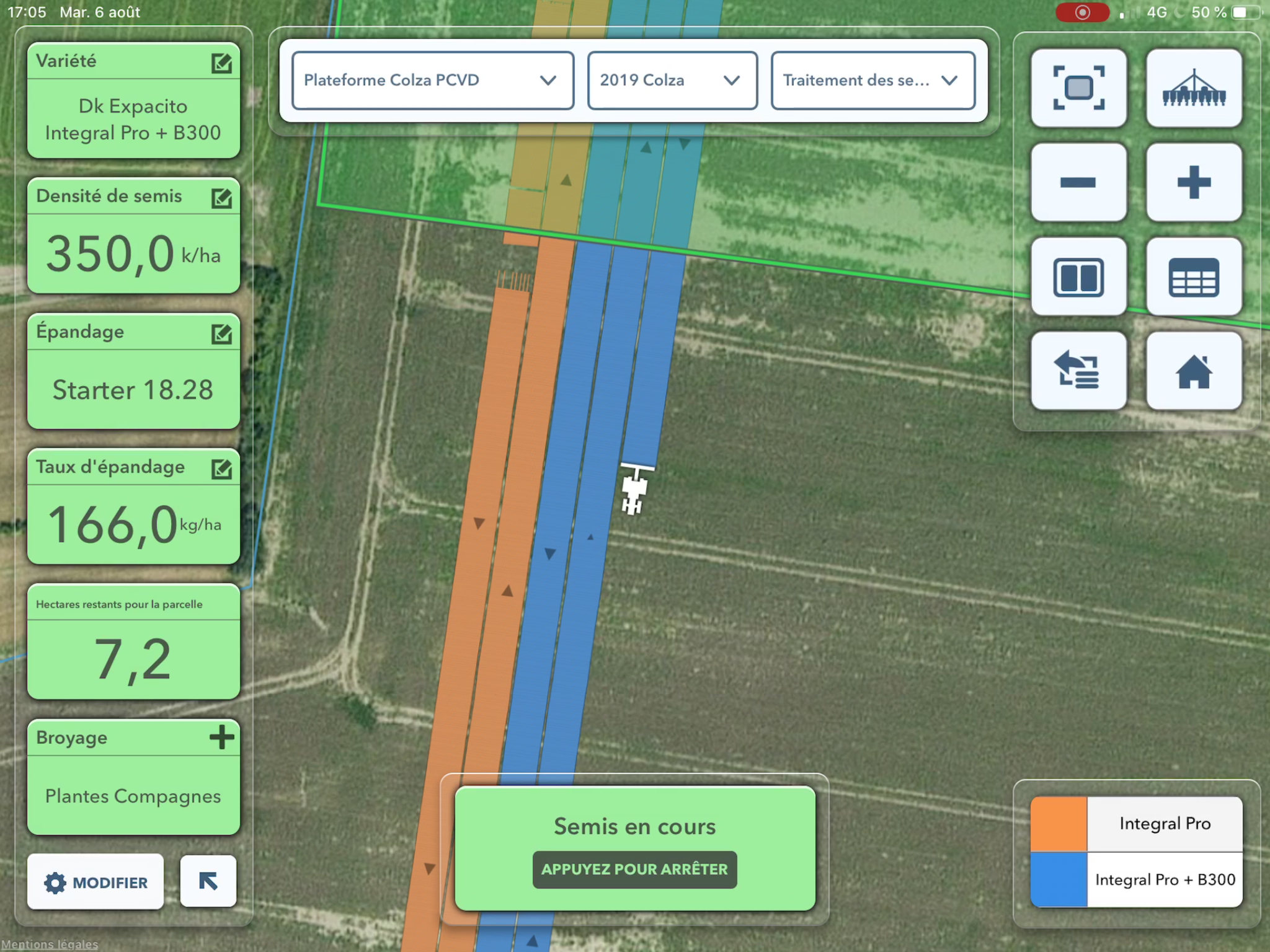
Visualisation à distance
RemoteView dans l'application FieldView Cab offre la possibilité de voir l'activité telle qu'elle se déroule dans la cabine (même si vous n'êtes pas à l'intérieur) de n'importe où. Il s'agit d'un moyen facile et performant pour tous les membres d'une exploitation d'être au courant de ce qui se passe exactement. Voici comment faire :
- Appuyez sur l'icône de l'application FieldView Cab sur votre iPad®.
- Appuyez sur l'icône Équipement et vous verrez la liste de tous les semoirs, tracteurs, moissonneuses-batteuses et pulvérisateurs dans cette exploitation. L'équipement actuellement connecté à l'application FieldView Cab sur un iPad et disposant d'une connexion Internet sera disponible pour RemoteView. Commencez une session en appuyant sur le bouton RemoteView à côté de l'équipement souhaité dans la liste.
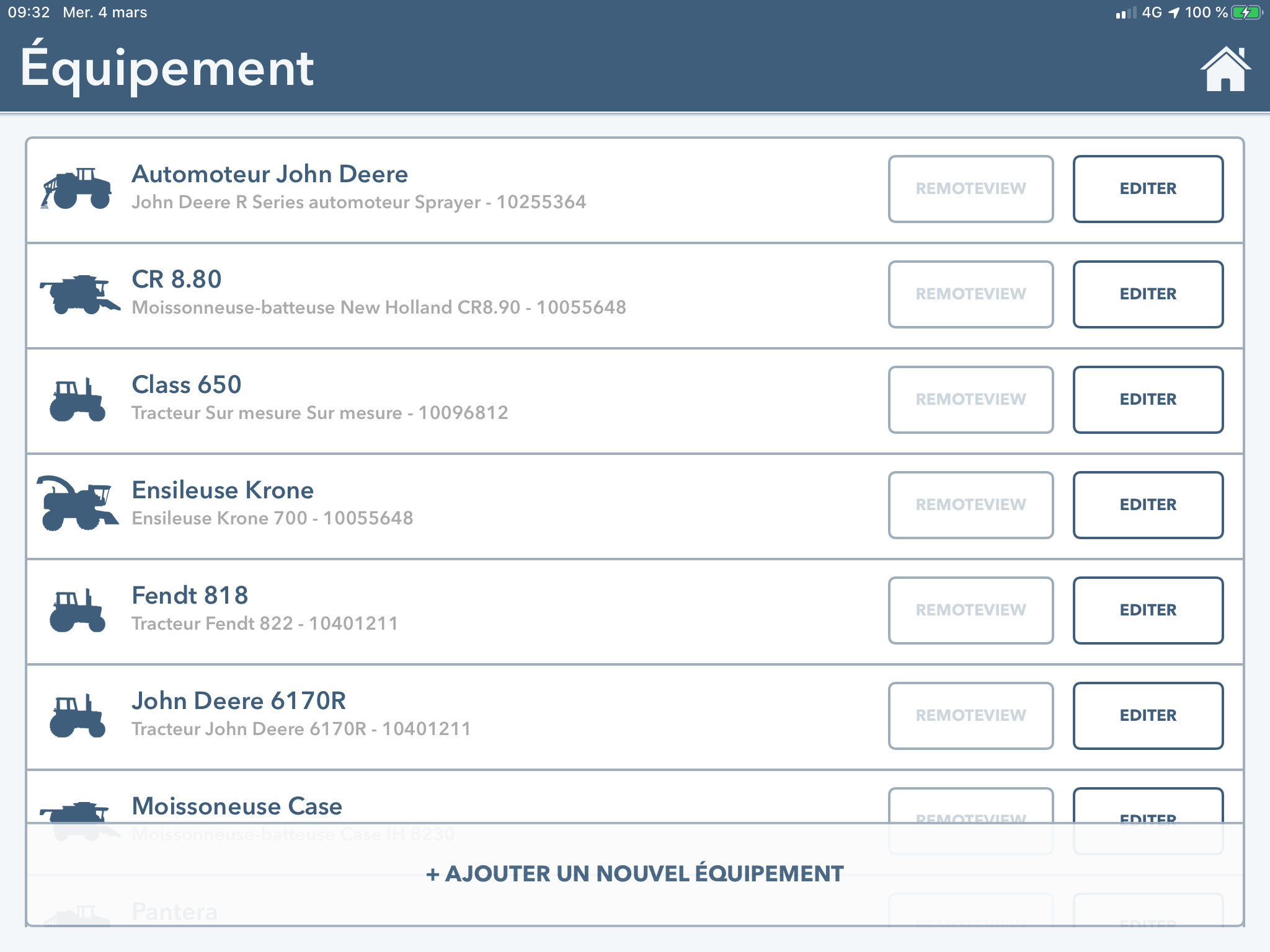
Pendant la session RemoteView, les données en temps réel de l'équipement connecté commenceront à être cartographiées et rapportées dans le volet Métriques (cases vertes sur la gauche de l'écran), comme indiqué ci-dessous. Changer le type de carte en cours d'affichage, modifier la légende ou ouvrir un rapport n'aura pas d'impact sur ce que l'opérateur voit sur son iPad. Le nom de l'équipement visualisé à l'aide de RemoteView s'affichera au milieu de la carte sous le sélecteur de carte, de même qu'un bouton Déconnexion pour mettre fin à la session RemoteView en cours.
Mettre à profit vos données
Si vous avez des données dans votre compte FieldView, nous allons vous montrer comment les mettre à profit afin que vous puissiez tirer le meilleur de chaque hectare. Si vous n'avez pas été en mesure de transmettre des données via le FieldView Drive ou via votre console Precision Planting, ne vous inquiétez pas, FieldView vous offre toujours d'autres moyens pour ajouter vos données de parcelles à votre compte.
Analyse de rendement
La récolte est l'étape où tout le travail de l'année est vraiment récompensé. L'outil d'analyse de rendement vous permet de visualiser les données de récolte que vous avez collectées afin d'analyser votre rendement par parcelle ou par variétés/hybrides pour prendre les meilleures décisions agronomiques lors de la prochaine saison.
- Ouvrez l'application FieldView app et sélectionnez le bouton Vue d'ensemble (en bas à gauche).
- Sur l'onglet Analyse de rendement obtenez un aperçu des résultats les plus récents.
- Appuyez sur la culture et l'année que vous souhaitez analyser (en haut à droite).
- Sélectionnez l'onglet Parcelle ou Hybrides pour analyser vos rendements suivant l'un ou l'autre de ces critères.
- Triez vos données de rendement par nom de parcelle ou hybride (croissant ou décroissant). Cliquez sur chaque parcelle ou hybride afin d'obtenir plus d'informations.
Comparaison de cartes
Découvrez comment vos décisions agronomiques ont influencé votre rendement en comparant vos couches de données essentielles, telles que les cartes relatives au semis, à vos applications de fertilisants / produits phytosanitaires ou de rendement, grâce à la comparaison de cartes par juxtaposition. Dans l'application FieldView, suivez ces étapes :
- À partir de Vue d'ensemble, appuyez sur « Afficher plus » dans l'onglet Santé des plantes.
- Appuyez sur la carte miniature de la parcelle que vous voulez consulter.
- Sélectionnez « Observation » ou « Végétation ».
- Appuyez sur l'icône Juxtaposition (en haut à droite).
- À l'aide des menus déroulants, comparez et analysez vos couches de données cartographiées en comparant, par exemple, les cartes d'observation avec la carte de rendement.
Vous pouvez également faire une comparaison par juxtaposition dans l’app FieldView Cab en suivant ces étapes :
- Ouvrez l'application FieldView Cab sur votre iPad.
- À partir de l'écran d'accueil, appuyez sur l'icône Carte.
- Dans les menus déroulants, sélectionnez la parcelle sur lequel vous voulez effectuer une analyse avec juxtaposition, l'année et la culture que vous voulez examiner et les données que vous voulez examiner (semis, en saison, récolte et couches de base).
- Appuyez sur l'icône Juxtaposition (en haut à droite).
- À l'aide des menus déroulants, comparez et analysez vos couches de données cartographiées en comparant, par exemple, les cartes d'observation avec la carte de rendement.
- Remarque : Vous pouvez également utiliser la vue juxtaposée pendant que vous êtes dans la cabine pour visualiser une couche de donnée par rapport à la cartographie en temps réel qui se dessine pendant que vous travaillez sur la parcelle.
Imagerie de Santé des Plantes
Découvrez ce qui se passe au-delà des premiers mètres de la parcelle grâce à une imagerie satelitaire cohérente et de haute qualité. Les cartes d'observation vous aident à identifier rapidement les problèmes, à prioriser les zones à observer et à prendre des décisions pour protéger votre rendement. Les cartes de végétation vous aident à surveiller l'évolution de la biomasse sur la parcelle au fil du temps. Elles bénéficient d'une cartographie avancée en couleurs offrant une image avec un grand niveau de précision. Les photos en couleurs réelles fournissent une vision fidèle de vos parcelles afin que vous puissiez la comparer aux cartes de végétation et d'observation. Voici comment trouvez vos images de santé des plantes :
- Ouvrez l'application FieldView.
- À partir de l'écran de Vue d'ensemble, appuyez sur « Santé des plantes ».
- Sélectionnez la parcelle que vous voulez analyser.
- Puis sélectionnez l'image de la parcelle à la date que vous souhaitez analyser.
- En haut à gauche de l'écran, vous pouvez sélectionner « Observation » ou « Végétation ».
- Si vous voulez voir une représentation en couleurs réelles de votre parcelle, appuyez simplement sur « Couleurs réelles » (en bas à droite).
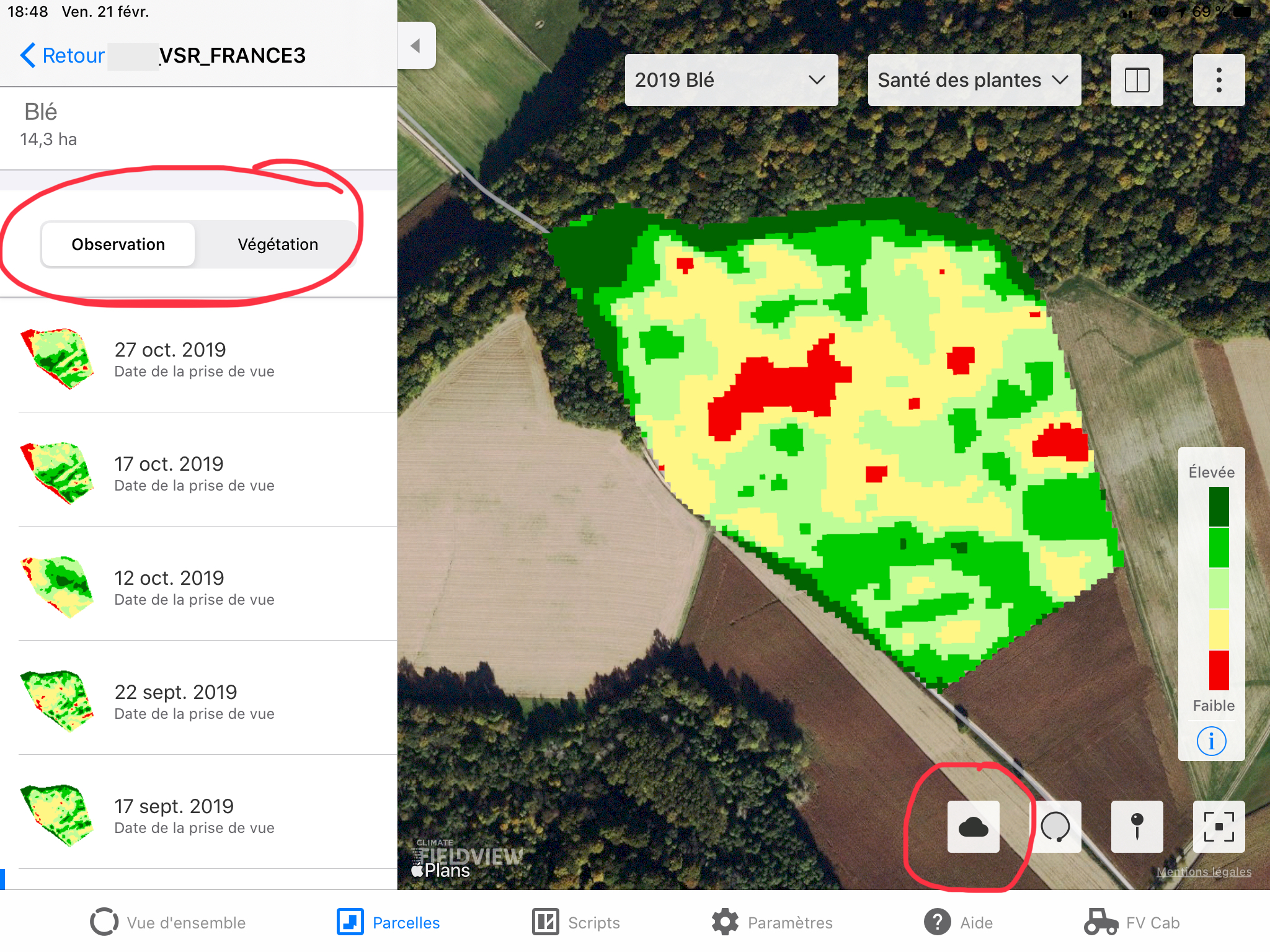
Cartes d'observation
Les cartes d'observation fournissent une représentation précise de l'état de la parcelle et vous permettent d'agir plus efficacement sur des zones clés au sein d'une parcelle.
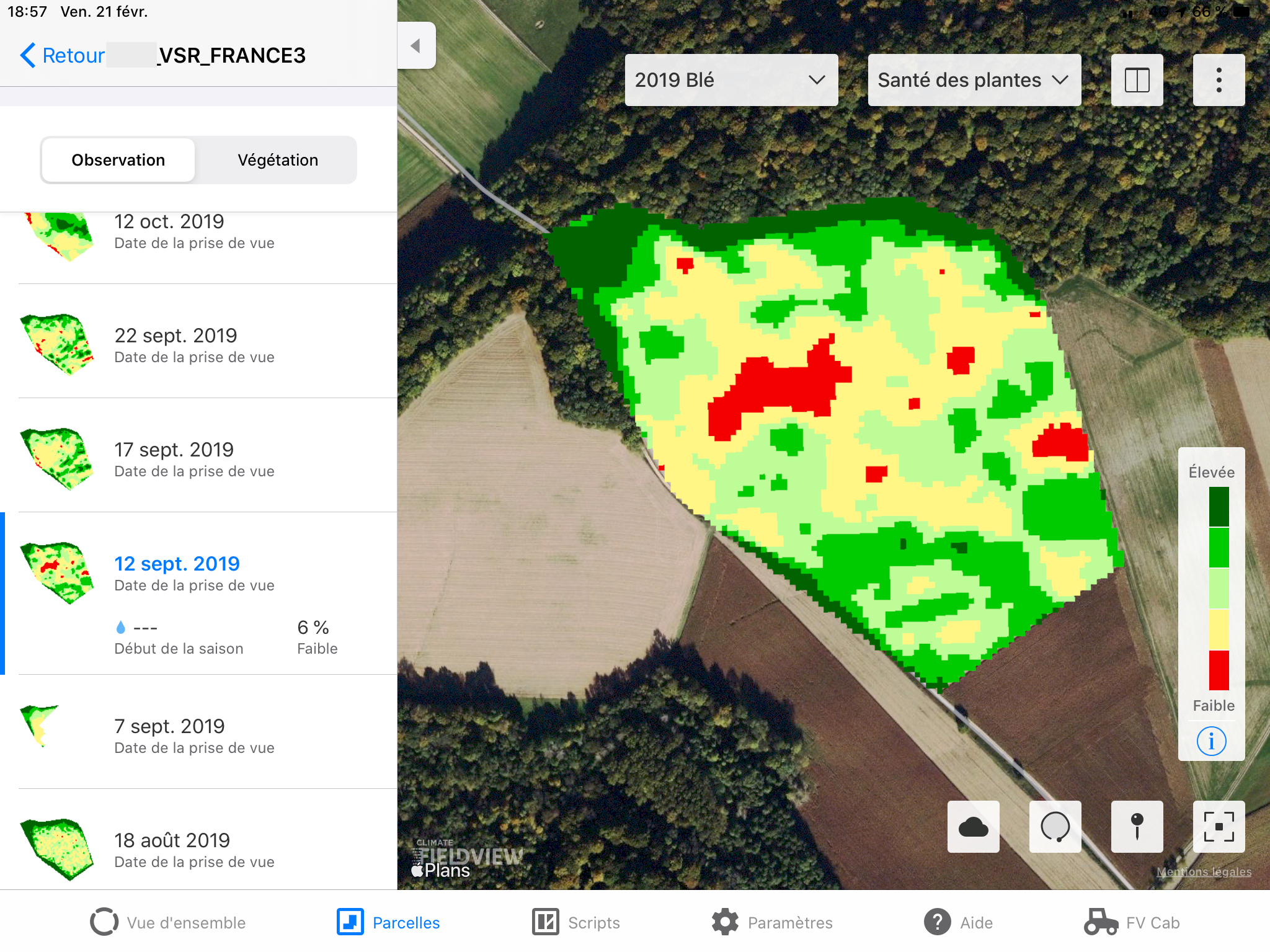
Carte de végétation
Les cartes de végétation permettent un suivi facile de l'évolution de la biomasse de la parcelle pendant la saison. L'image est retraitée à l'aide du Climate Crop Index qui calcule la biomasse végétale actuelle.
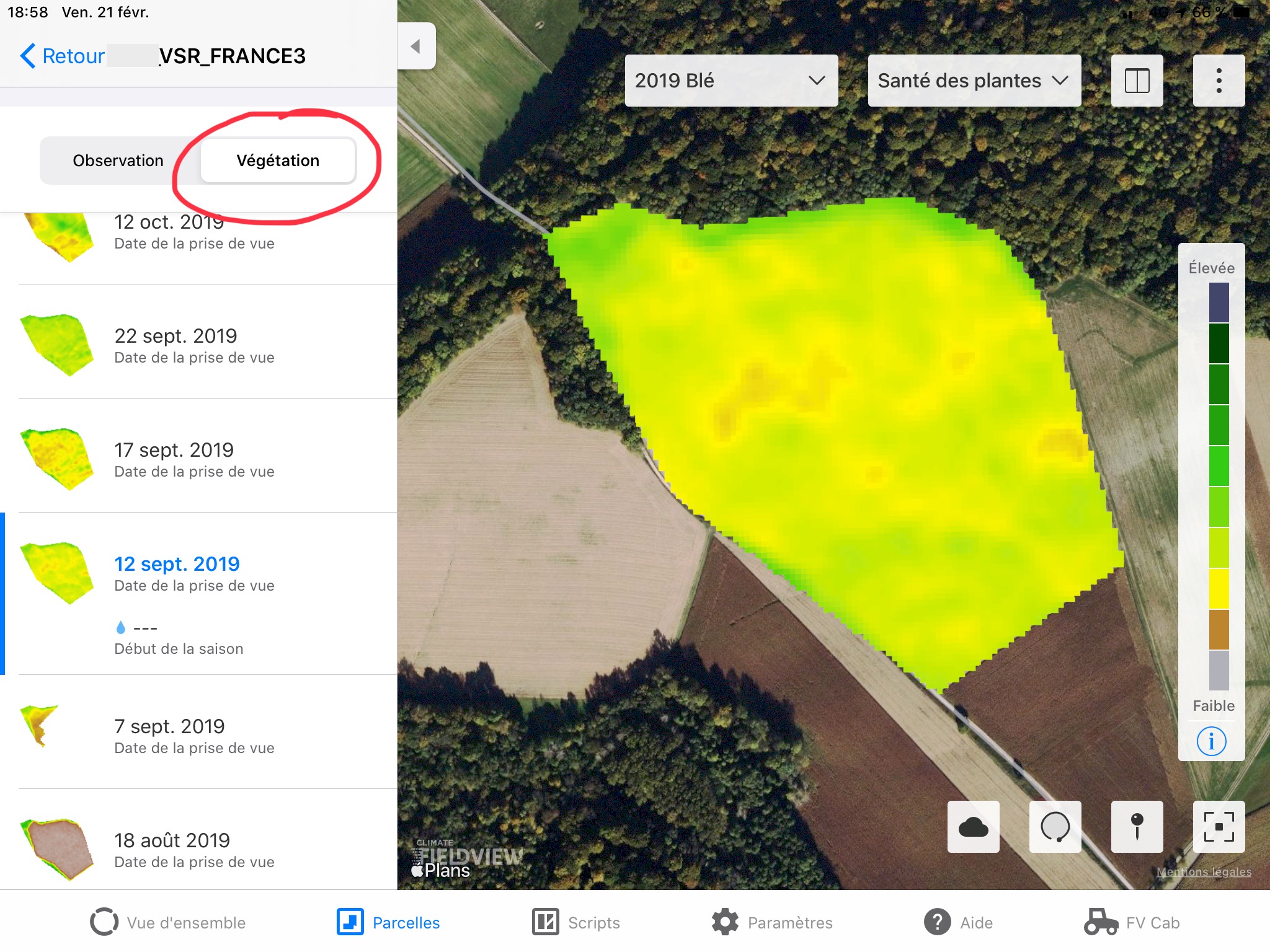
Carte en couleurs réelles
Les images en couleurs réelles vous offrent la possibilité d'avoir une vue réaliste de votre parcelle. Ces images sont utiles en comparaison de vos images d'observation et de végétation, ainsi que pour trouver des défauts tels que des nuages ou des zones d'ombre.
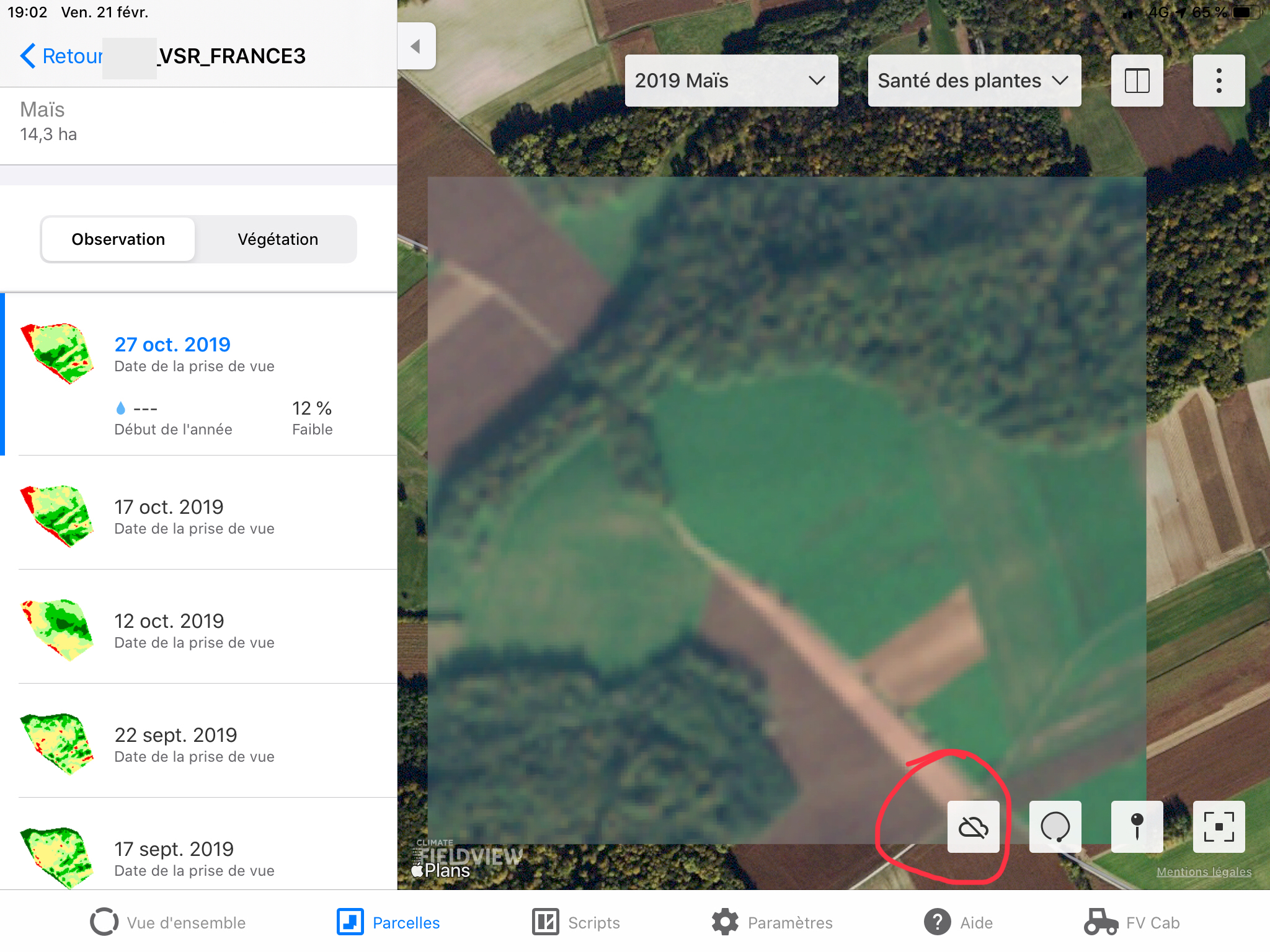
Cartes d'usage de l'eau pour les cultures
Les cartes d'usage de l'eau pour les cultures de Climate FieldView sont des cartes faciles d'accès qui fournissent des informations utiles sur les pertes en eau par évapotranspiration des cultures à partir d'images satellites de haute qualité et de données météorologiques quotidiennes.
Voici comment trouver vos images de santé des plantes :
- Sur l'écran Vue d'ensemble, appuyez sur « Santé des plantes ».
- Sélectionnez la parcelle que vous souhaitez analyser.
- Dans la partie supérieure droite de l'écran, vous pouvez sélectionner Usage de l'eau pour les cultures dans le menu déroulant : En saison > L'usage de l'eau pour la culture.
Les cartes d'usage de l'eau pour les cultures ne sont pas spécifiques à une culture, c'est également le cas pour l'imagerie de Santé des plantes.
Placer et enregistrer des repères
Lors de l'utilisation de l'imagerie santé des plantes, il est essentiel de poser et d'enregistrer des repères. Cela vous permet de localiser un endroit spécifique qui a besoin d'attention et de sauvegarder cet emplacement, ce qui vous permet de continuer facilement à observer cette zone tout au long de la saison.
Voici comment utiliser les repères :
- Sur l'écran Vue d'ensemble de l'application FieldView, sélectionnez « Santé des plantes ».
- Sélectionnez la parcelle que vous voulez analyser.
- Puis sélectionnez l'image de la parcelle à la date que vous souhaitez analyser.
- À partir de votre carte d'observation ou de votre carte de végétation, appuyez sur l'icône Épingle pour poser une épingle sur votre carte.
- L'épingle posée vous permettra d'entrer une description, une note, des photos, de rendre l'épingle saisonnière ou permanente, et d'indiquer un mot-clé spécifique au problème identifié sur votre carte. Vous pouvez même utiliser un code couleur avec vos épingles.
- Puis appuyez sur « Enregistrer » pour enregistrer votre épingle.
- Vous pouvez également partager les épingles que vous avez enregistrées dans vos parcelles avec vos partenaires commerciaux et agronomiques afin qu'ils aient toutes les informations sur vos parcelles en un seul endroit pour vous faire les meilleures recommandations. Veuillez consulter la section Partage ci-dessous pour savoir comment partager vos parcelles avec vos partenaires de confiance.
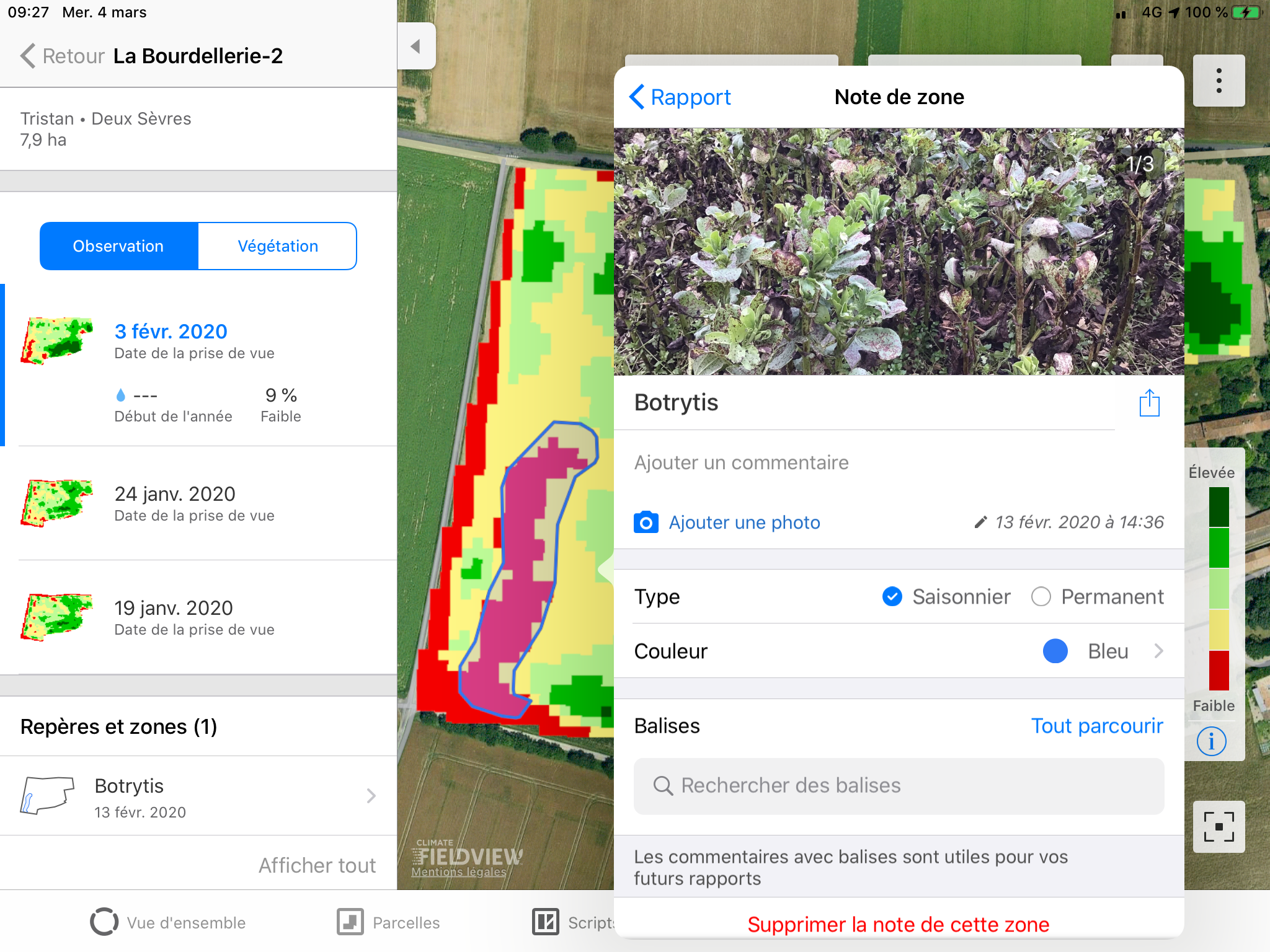
Analyse de la zone sélectionnée - Zones enregistrées
Avec FieldView, vous pouvez enregistrer certaines zones de votre parcelle où vous voulez avoir la possibilité d'effectuer un suivi - comme des parcelles d'essai ou des endroits sur votre carte d'observation où vous avez identifié des problèmes. Vous pourrez ainsi suivre ces zones tout au long de la saison, mesurer l'impact de vos choix sur le rendement et intégrer ces informations d'une année à l'autre.
Enregistrer des zones :
- Sur l'écran Vue d'ensemble de l'application principale FieldView, sélectionnez « Santé des plantes ».
- Sélectionnez la parcelle que vous voulez analyser.
- Puis sélectionnez l'image de la parcelle à la date que vous souhaitez analyser.
- À partir de votre carte d'observation ou de votre carte de végétation, appuyez sur l'icône Outil de dessin pour dessiner votre zone en cercle, en forme libre, en polygone ou en rectangle.
- La zone vous montrera vos données de récolte, la densité de semis, l'altitude et la date du semis.
- Entrez un titre, des photos et une description de votre zone en appuyant sur « Ajouter une note ».
- Puis appuyez sur « Enregistrer » pour enregistrer votre zone.
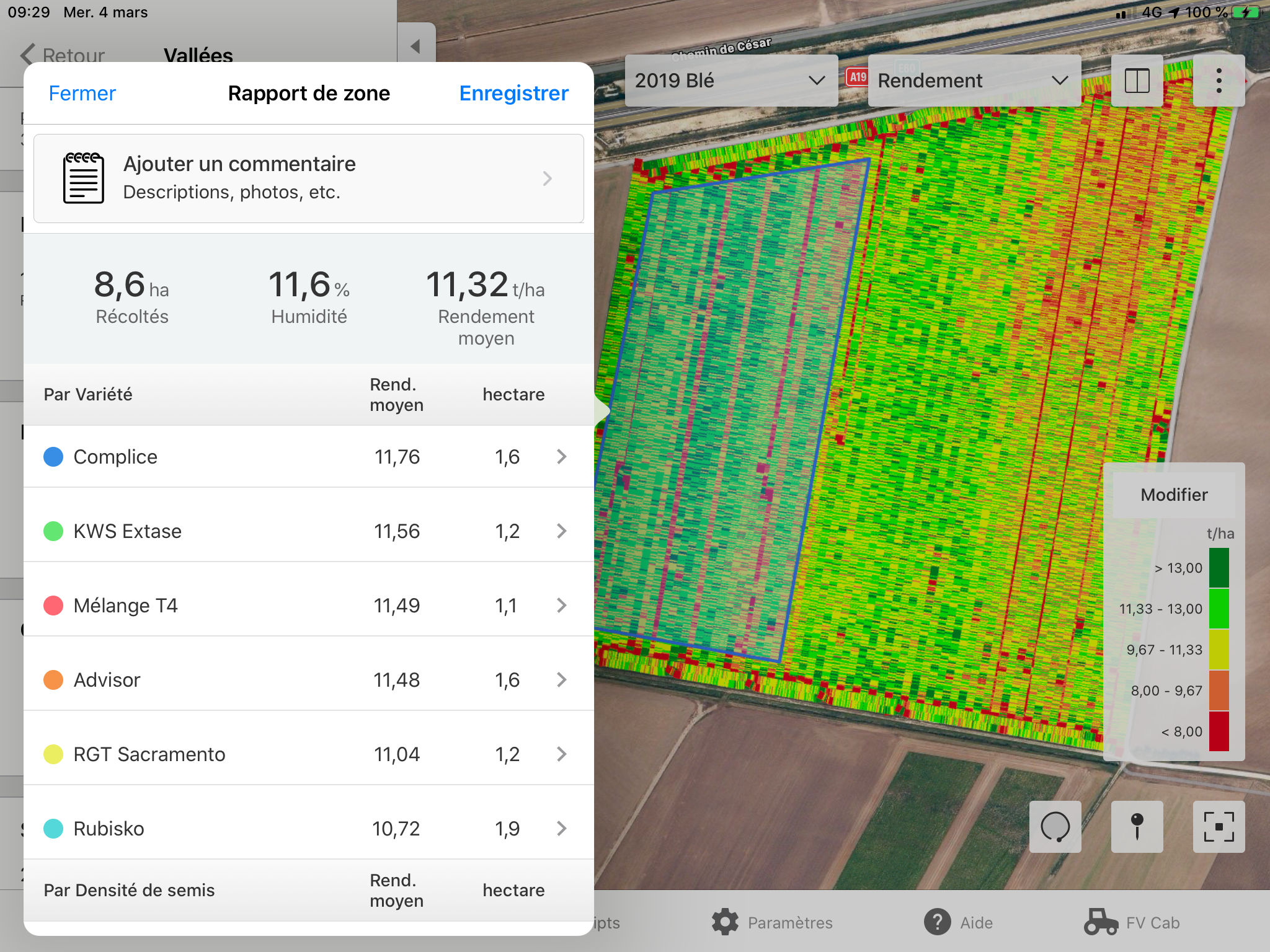
Rapports de synthèse
Dans l'application FieldView Cab, vous pouvez visualiser des rapports de semis, de récolte ou d'épandage. Pour cet exemple, parcourons un rapport de récolte.
- Ouvrez l'application FieldView Cab sur votre iPad.
- À partir de l'écran d'accueil, appuyez sur l'icône Carte.
- Choisissez la parcelle pour laquelle vous voulez générer un rapport de récolte, choisissez l'année, puis appuyez sur le troisième menu déroulant et sélectionnez Récolte.
- Appuyez sur l'icône Plus et sélectionnez « Résumé de la récolte ».
- À partir de là, vous pouvez créer un rapport au format PDF et le partager avec vos partenaires agronomes ou en imprimer une copie en tapant sur " Créer la carte au format PDF " en haut à droite de votre rapport. Puis appuyez sur « Envoyer par courriel / Imprimer » et sélectionnez l'icône de votre choix pour l'étape suivante.
- Vous pouvez suivre les mêmes étapes pour créer un rapport de semis ou d'épandage en sélectionnant la couche cartographique correspondante dans le troisième menu déroulant après avoir sélectionné la parcelle sur laquelle vous souhaitez générer un rapport.
- En plus des rapports d'activité, nous offrons également un rapport de synthèse saisonnier. Celui-ci donne un aperçu de toutes les activités de semis, d'épandage, de travail du sol et de récolte effectués dans une parcelle pendant la saison choisie. Il offre un accès rapide aux rapports de ces activités, ainsi que la possibilité d'ajouter des activités manquantes et de créer un rapport au format PDF imprimable qui comprend tous les détails clés pour chaque activité.
Imprimez des cartes et rapports
Nous avons beaucoup parlé de cartes dans cette section et de la façon de les consulter électroniquement, mais que faire si vous voulez une copie papier à imprimer ou à partager avec vos partenaires agronomes ? Nous offrons cette possibilité également. Voici comment faire.
- Comment imprimer et partager des cartes dans l'application FieldView
- Ouvrez l'application FieldView.
- Appuyez sur Parcelles (en bas à gauche).
- Appuyez sur la parcelle pour laquelle vous voulez imprimer une carte et un rapport et utilisez le menu déroulant pour sélectionner l'activité que vous voulez imprimer ou partager.
- Appuyez sur le bouton Options de carte (en haut à droite).
- Sélectionnez « Créer un rapport PDF ».
- Vous pouvez ensuite ajouter une note à votre rapport et cliquer sur « Suivant ».
- Puis appuyez sur l'icône Envoyer.
- À partir de là, vous pouvez imprimer ou partager votre carte et votre rapport.
- Comment imprimer et partager des cartes dans l'application FieldView Cab
- Ouvrez l'application FieldView Cab.
- Appuyez sur l'icône Carte.
- Utilisez les menus déroulant pour choisir la parcelle pour laquelle vous voulez générer un rapport d'activité, choisissez l'année, puis appuyez sur le troisième menu déroulant et sélectionnez l'activité.
- Appuyez sur l'icône Plus et sélectionnez « Partager/Imprimer »
- À partir de là, vous pouvez partager des fichiers de parcelle par courriel et/ou créer une carte PDF pour l'imprimer et la partager avec vos partenaires agronomes
Maintenant que vous êtes prêt à utiliser Climate FieldView, vous pouvez partager automatiquement vos parcelles et vos données avec vos partenaires, tels que votre distributeur ou votre technicien. Partager est facile et se fait en suivant ces étapes simples. Connectez-vous à votre compte Climate FieldView. Sélectionnez Paramètres puis Partager. Cliquez sur partager puis rentrez l'adresse électronique de votre partenaire. Vous pouvez partager les données d'une parcelle, de plusieurs parcelles, de fermes entières ou de client avec n'importe qui. Une notification par courriel sera envoyée au destinataire.Vous pouvez désactiver le partage à tout moment.
